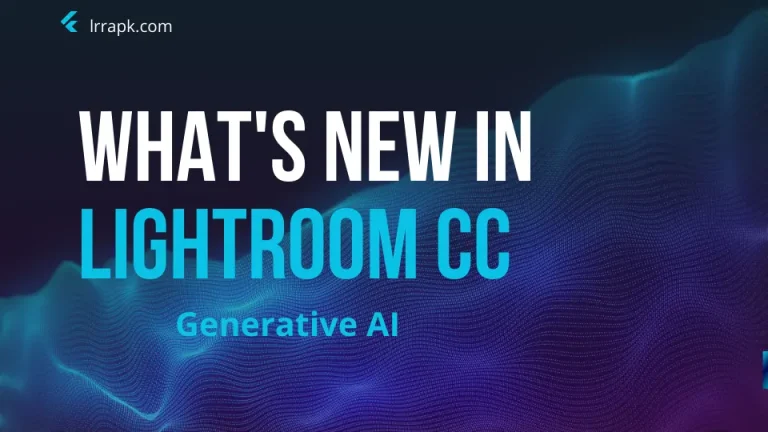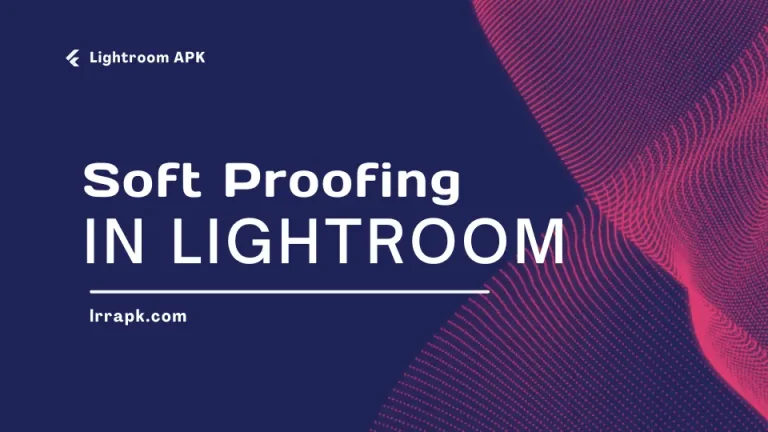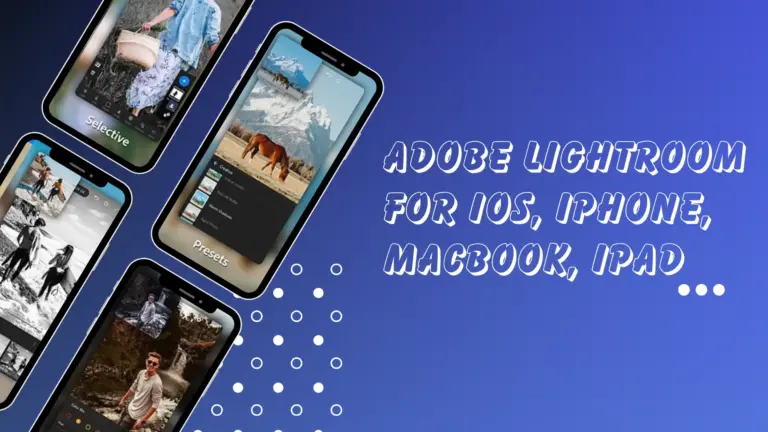Steps before Cancellation
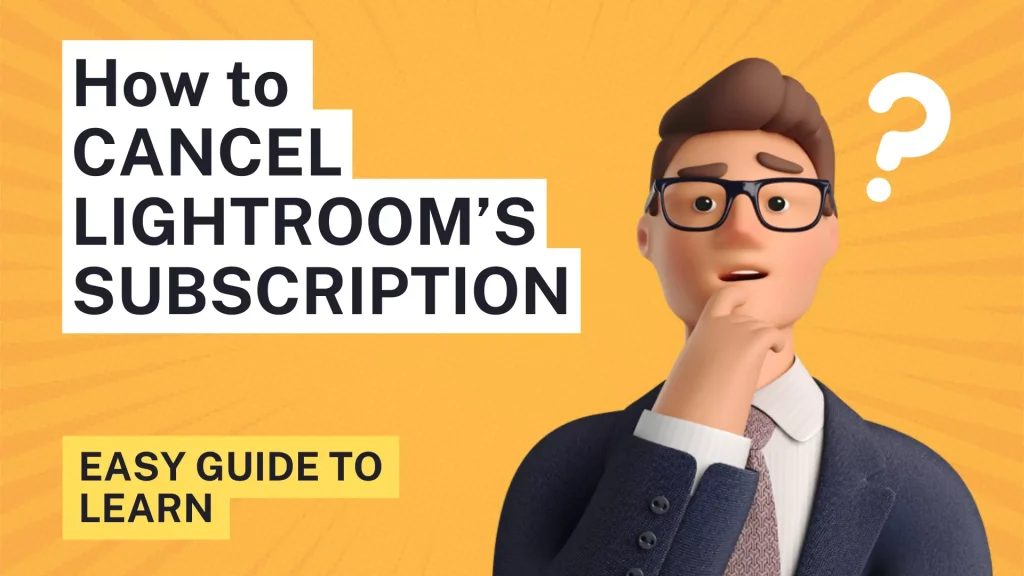
It’s very important to understand the important points of how to cancel an Adobe subscription, given below:
- It’s important to clarify whether you’re using Adobe Cloud Storage, provided by Adobe Lightroom, or your local system storage for your stuff. If you’re using Adobe Cloud storage, move your stuff into local storage before canceling the subscription. Once you cancel the Lightroom subscription, you lose access to Adobe Cloud storage.
- It’s important to understand your subscription plan before canceling your Adobe Lightroom subscription, monthly or yearly. Log in to your Cloud account to determine your plan. The details of your subscription are under My Plans.
- Adobe will deduct 50% of your remaining subscription year if you’re on an annual subscription.
- If you get the monthly subscription plan, you can cancel this subscription at any time. For example, if you get the plan on 1st January and cancel this plan on 15th January, you claim $5 to get back.
- Don’t apply for a payment before canceling your account with Adobe Cloud Storage. If you’ve faced the payment cancellation process, you must wait 24 hours to claim again.
- If you’re waiting for your refund fee, you must validate the date because it depends on the cancelation and subscription type.
- If you cancel the subscription within 14 days, you’ll get the full refund of the subscription fee, but if you apply to cancel the subscription after 14 days of your purchase date, payment is non-refundable.
What Happens When We Close Our Account?
When we cancel our account with Adobe Creative Cloud and its integrated products and storage, we will have limited access to its applications and services at no cost. Note the following points, given below:
- Our cloud storage will have less memory because our subscription’s cloud storage will be reduced to 2GB per user after we close our account with Adobe Creative Cloud. So, we risk losing the data that we stored in Cloud Storage.
- It categorizes the extended version history into the standard version history.
- Adobe gives us a one-year grace period on Lightroom’s picture storage, which allows us to continue downloading the pictures stored in Lightroom after our subscription ends. We can also continue logging into our Adobe account during this period.
- We cannot take access to the expert and technical support sessions and can only manage our computer for a short time.
- It’s important to review the Adobe policies. Our account cancellation does not close the automated billing or payment process.
Cancel Lightroom Subscription Instructions
To learn How to cancel Lightroom subscription, you should follow the given step-by-step instructions:
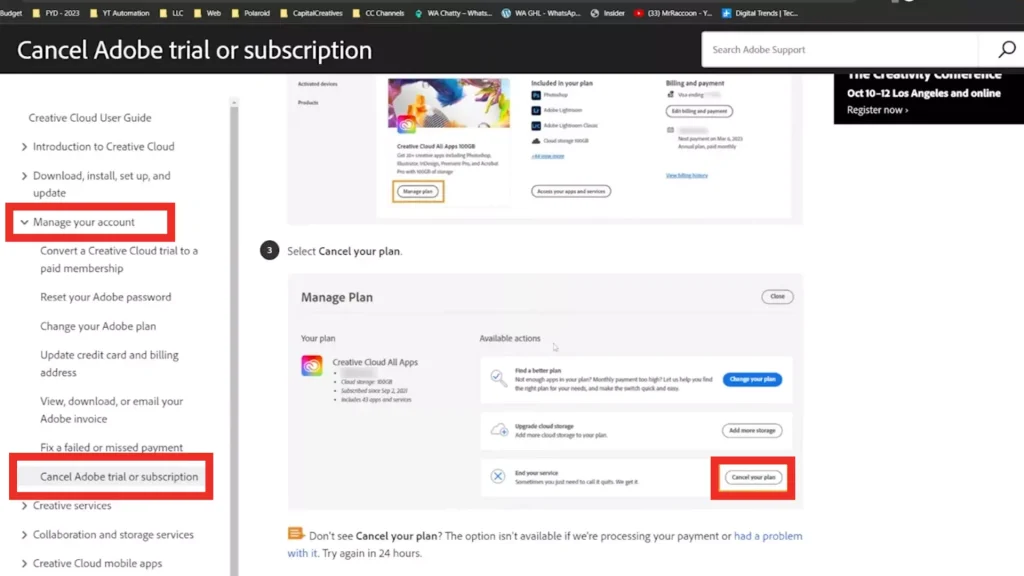
- Step 1: Go to the Adobe account page using the browser.
- Step 2: Put your ID and Password to Sign in.
- Step 3: Navigate to the plan section and look for the “Manage Your Account” option under “My Plan.”
- Step 4: Click “Manage Your Account” to find plan information and then Cancel My Plan. If this option does not appear, check it again the next day or contact customer support.
- Step 5: After clicking “Cancel Plan,” a new window will appear where we provide the details of why we canceled our plan.
- Step 6: When we have done the plan cancelation process, we should give the review about the cancelation process.
- Step 7: When we have finalized the cancelation process, it will send a verification email.
- Step 8: Open your mailbox, verify it, and complete the cancellation process.
For iPhone
If you have signed in to your Adobe account via Apple phones and want to learn how to cancel an Adobe subscription, you just need to be clear on these things before canceling the subscription:
- Adobe allows you to claim a refund if you apply within 14 days. For example, if you buy a subscription at the beginning of the month and want to cancel it after seven days, then Adobe will refund the remaining amount.
- You can only cancel lightroom subscription on a monthly base subscription. If you’ve bought a yearly subscription plan, you have to pay 50% amount of your fee to cancel the subscription.
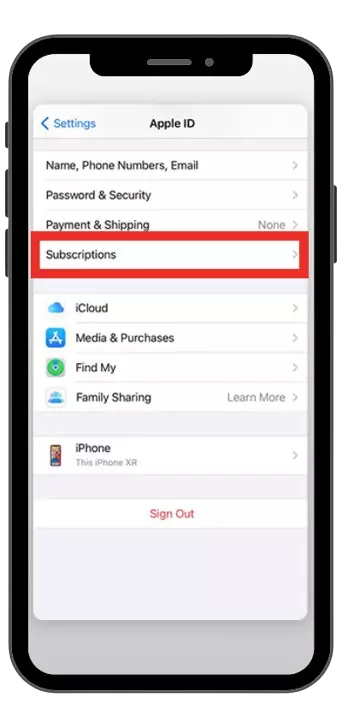
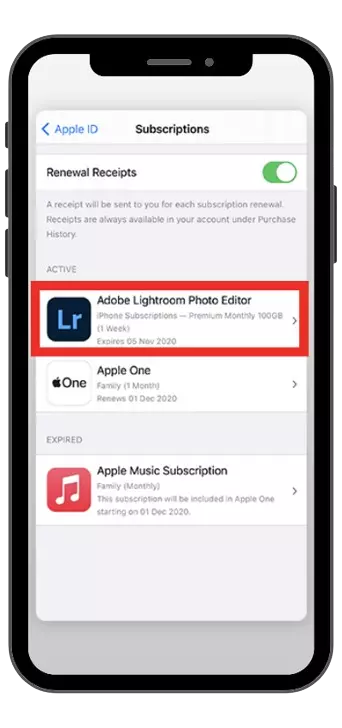
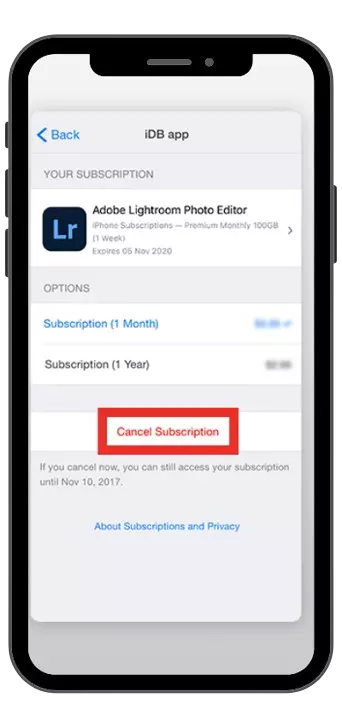
- Step 1: Sign in to your Adobe account and open it.
- Step 2: Go to “Manage Plan.” Once it opens, a new detail window will appear.
- Step 3: Select cancel my plan; you can see this under available actions.
- Step 4: Give the reasons for subscription cancellation.
- Step 5: After giving the reasons, click the “Continue” button at the bottom right.
- Step 6: To confirm the cancellation process, click the red “confirm” button and finalize the cancellation process.
Conclusion
You can now easily cancel Lightroom subscription anytime by following the details in the upper section. It is a better practice to research Lightroom’s premium features and tools properly before buying the subscription plan. If you want to use a cost-free version of Adobe Lightroom on your smartphone, you can get it with limited features.
Suppose you’re looking for cost-free photo editors. In that case, you can use RawTherapee, Darktable, or Luminar Neo as an alternative to Lightroom because it’s a cost-free and open-source photo editor and offers almost the same features as Lightroom.
Frequently Asked Questions(FAQs)

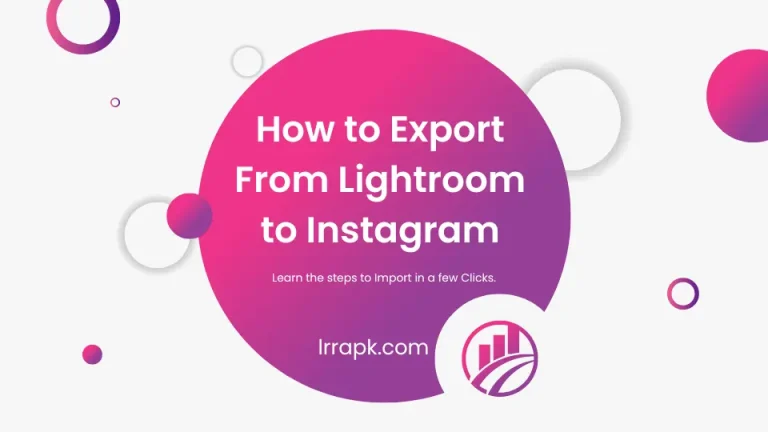
![Frame.io C2C [Camera-to-Cloud] integration with Adobe Lightroom- New Update 2025 8 Lightroom Integration with Frame.io](https://lrrapk.com/wp-content/uploads/2024/08/Lightroom-Update-1-768x432.webp)